Spendenformulare erstellen
Hier finden Sie die wichtigsten Schritte zum Erstellen eines Spendenformulars. Um ein neues Formular zu erstellen, gehen Sie wie folgt vor:
- Klicken Sie unter "Spenden" - "Spendenformulare" auf " Erstellen"
Es öffnet sich direkt der erste wichtige Bereich der einzelnen Optionen für das Spendenformular.
Einstellungen
In diesem Bereich befinden Sie sich nun direkt, wenn Sie auf "Erstellen" geklickt haben.
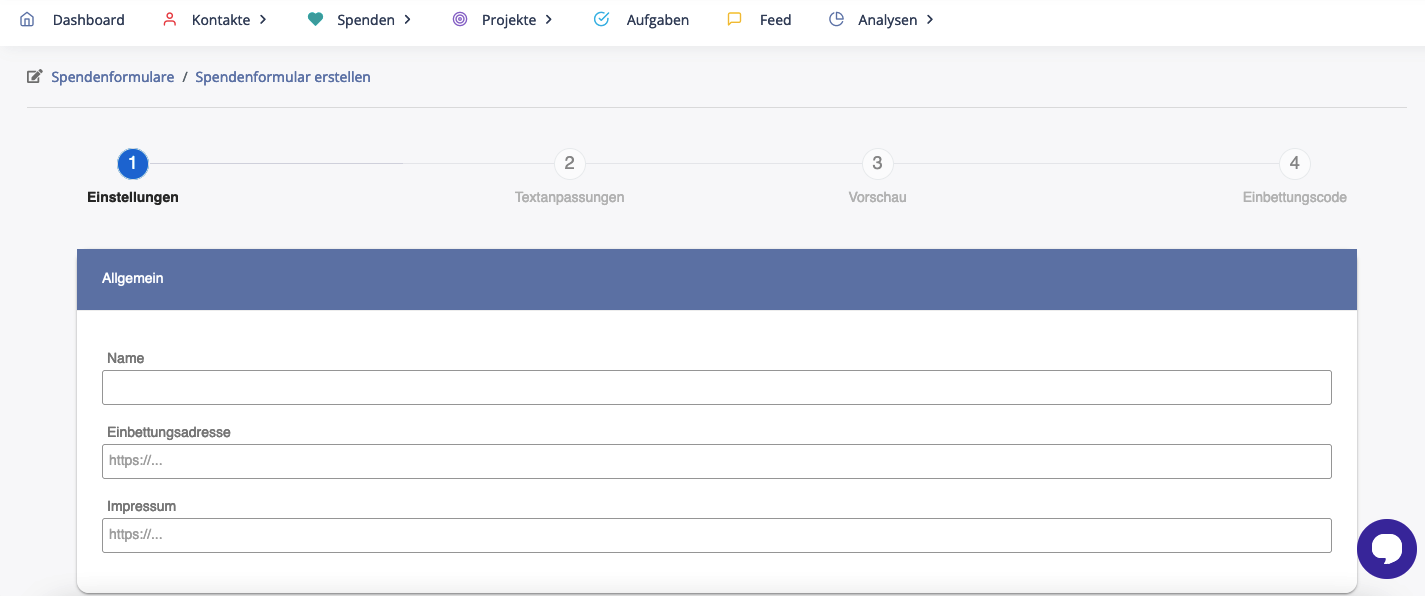
Allgemein
In dieser Sektion können Sie folgende Punkte angeben:
- Name: Der Name Ihres Fomulars
- Einbettungsadresse: Die Seite, auf der Ihr Formular zu finden sein wird
- Impressum: Hier können/müssen Sie das Impressum Ihrer Organisation verlinken
Felder
In dieser Sektion wählen Sie, welche Felder zum Ausfüllen des Formulars zur Verfügung stehen sollen. Dabei können Sie mit dem Setzen der Häkchen immer wählen, ob
- ein Feld ein Pflichtfeld ist
- ein Feld auch mobil angezeigt werden soll
Folgende Felder sind zunächst vorgeschlagen:
Anrede
Titel
Email
Telefon
Adresse
Geburtstag
Spende als Unternehmen (Dann haben die Spender eine Auswahlmöglichkeit, als Unternehmen zu spenden)
AGBs(Hier sollten Sie Ihre AGBs verlinken)
Datenschutzerklärung(Hier sollten Sie Ihre Datenschutzerklärung verlinken)
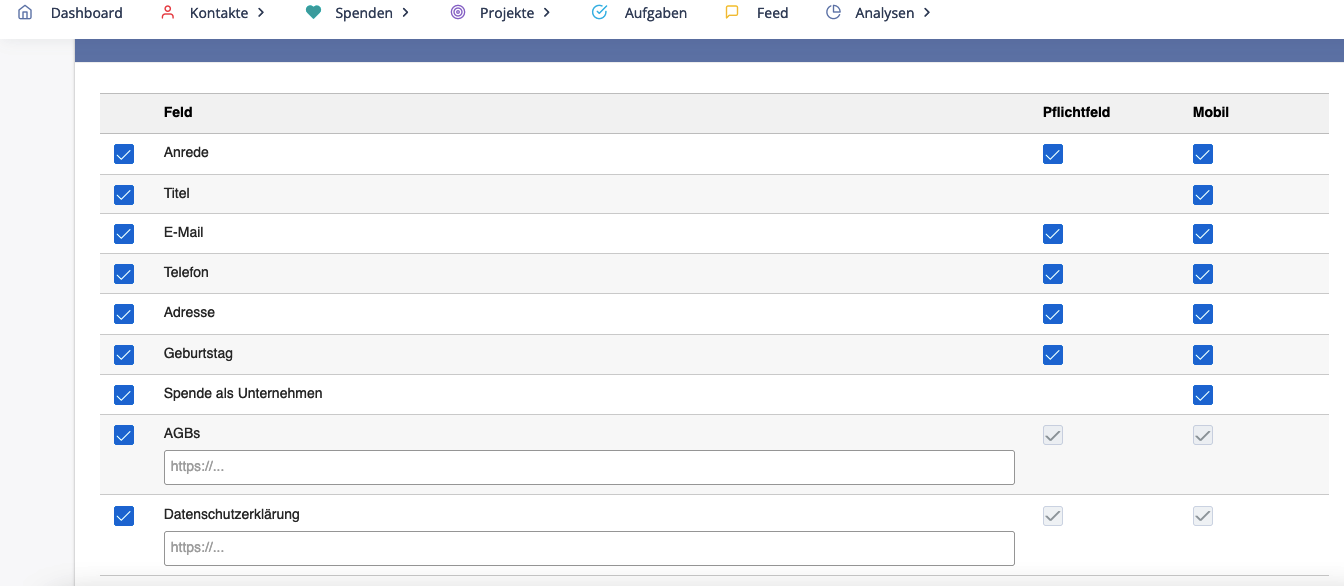
Spendenquittungswunsch
Für Ihre Spender ist es wichtig, dass Sie sich entscheiden können, ob und wie Sie die Spendenquittungen (Zuwendungsbestätigung) erhalten. Folgende Auswahlvarianten können Sie dem Spender anzeigen lassen:
- Nein
- Ja, bitte einmal im Jahr
- Ja, bitte
tip
Wenn Sie die Reihenfolge der Auswahlvarianten ändern wollen, können Sie diese per Drag&Drop verschieben. Klicken Sie hierzu auf die drei Striche vor dem gewünschten Text und halten beim Ziehen gedrückt.
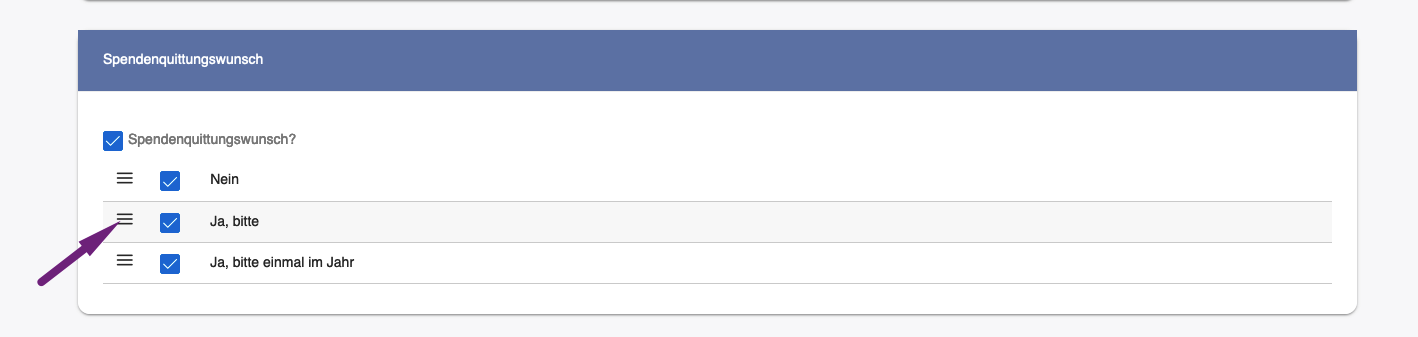
Zahlungen
Hier finden Sie sowohl die Möglichkeiten, Zahlungsrhythmen vorzuschlagen, als auch die Auswahl der angebotenen Zahlungsmittel vorzugeben.
Zahlungsrhythmen
Sie können mit dem Setzen der Häkchen Felder anbieten oder aber dieser abwählen, je nachdem für was und wie das Formular genutzt werden soll.
Dabei stehen folgende Rhythmen zur Verfügung:
einmalig
monatlich
vierteljährlich
halbjährlich
jährlich
tip
Auch hier kann via Drag&Drop die Reihenfolge, in welcher der Kunde die Auswahlmöglichkeiten sehen soll, verändert werden.
Zahlungsanbieter
In Zeiten der Digitalisierung von Spenden ist es von großem Vorteil, dem Spender alle aktuellen Zahlungsmöglichkeiten zur Verfügung zu stellen. Raisenext bietet Ihnen mit folgenden Zahlungsanbietern eine einfache und direkte Möglichkeit:
Paypal (muss konfiguriert werden)
Klarna (muss konfiguriert werden)
SEPA Lastschrift (muss konfiguriert werden)
Kreditkarte (muss konfiguriert werden)
Googlepay (muss konfiguriert werden)
Applepay (muss konfiguriert werden)
Lesen Sie hier, wie Sie die Zahlungsanbieter in Ihrem Account konfigurieren.
Konfiguration der Zahlungsanbieter
Projekte
Raisenext gibt Ihnen die Möglichkeit, direkt projektbezogene Spenden anzubieten. Um diese Option zu nutzen, gehen Sie wie folgt vor:
- Geben Sie im Feld Beschreibung ein, was für ein Projekt Sie anzeigen lassen wollen (z.B. "Katzenkastrationen")
- Setzen Sie einen Mindestbeitrag fest
- Wählen Sie einen Werbecode aus (optional)
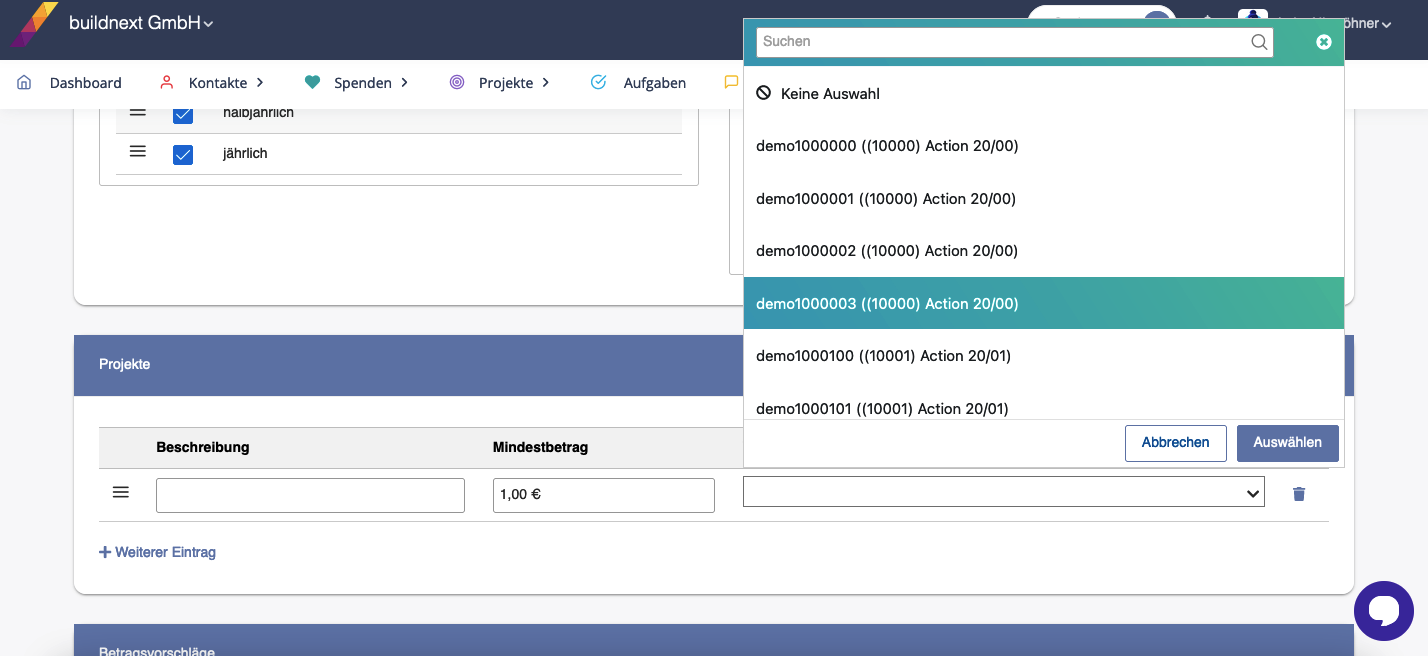
Sie können natürlich mehrere Projekte anzeigen lassen und diese via Drag&Drop in der Reihenfolge beliebig anordnen.
tip
Um einen dort erstellen Eintrag zu löschen, klicken Sie einfach rechts auf den kleinen Mülleimer.
Betragsvorschläge
Da es durchaus sinnvoll ist, dem Spender Beträge zum Spenden vorzuschlagen, haben Sie in dieser Sektion die Möglichkeit, beliebig viele Betragsvorschläge anzulegen.
Dabei hat ein Vorschlag immer die Felder
- Betrag
- Beschreibung (optional)
Mit dem Klicken auf "weiterer Eintrag" erstellen Sie einen weiteren Betragsvorschlag.
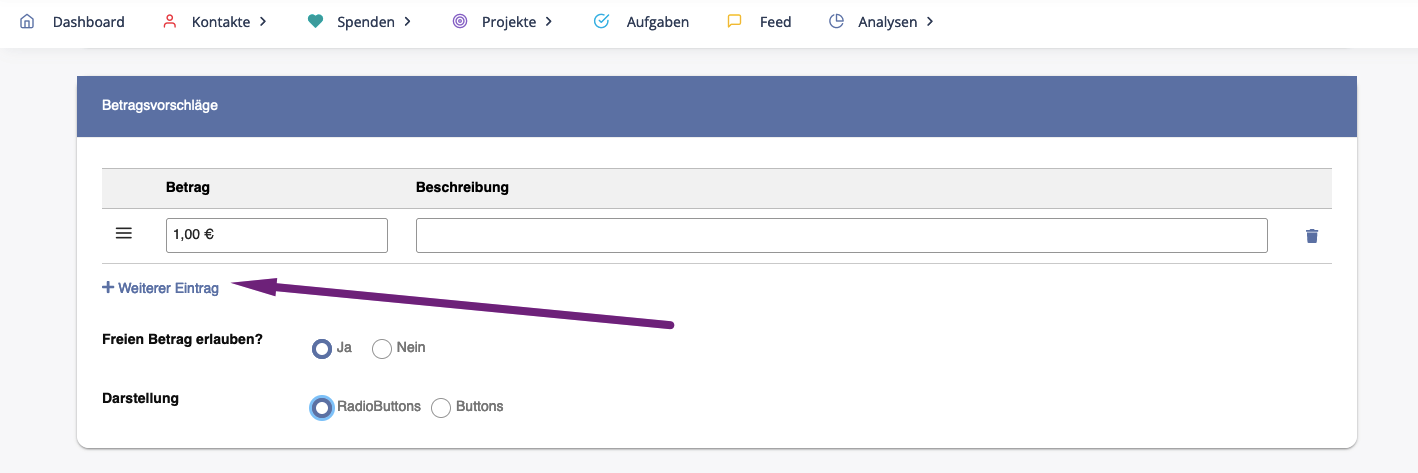 Wie immer können Sie die Reihenfolge beliebig anordnen sowie mit einem Klick auf den kleinen Mülleimer einzelne Einträge löschen.
Wie immer können Sie die Reihenfolge beliebig anordnen sowie mit einem Klick auf den kleinen Mülleimer einzelne Einträge löschen.
Entscheiden Sie außerdem, ob der Spender auch die Möglicheit bekommen soll, einen freien Betrag einzugeben.
In der Darstellung können Sie hier außerdem zwischen Radiobuttons und normalen Buttons wählen.
Email Template
In dieser Sektion können Sie die Vorlage wählen, die als Dankesmail versandt wird, nachdem der Spender seine Spende abgeschlossen hat. Je nach Formular kann es sehr sinnvoll sein, individuelle Vorlagen passend zur Spendergruppe zu wähen.
Außerdem können Sie einstellen, ob und wenn ja an welche Mailadresseeine Kopie der Dankesmail gesendet werden soll.
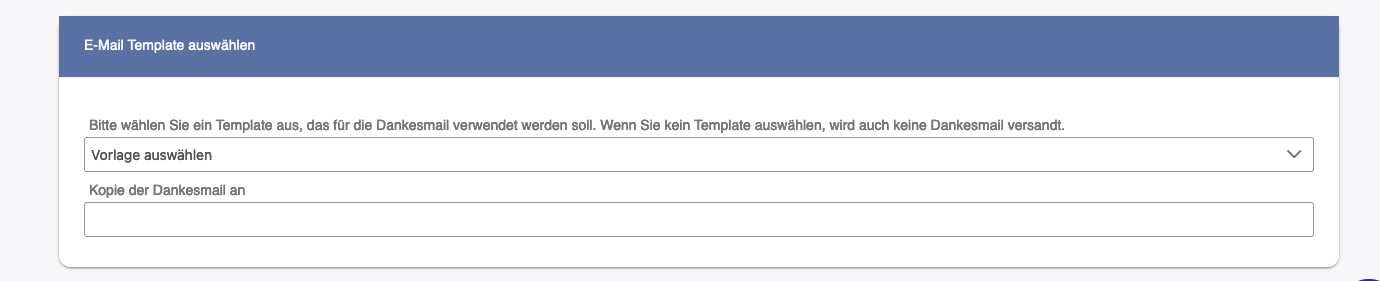
Erweiterte Einstellungen
Hier bietet raisenext noch weitere hilfreiche Optionen:
- Erfolgsseite: Entscheiden Sie, ob Sie auf eine Standardseite weiterleiten wollen, oder auf eine eigene, individuelle Erfolgsseite, auf der Sie dem Spendernochmals danken. Wählen Sie dazu und geben Ihre gewünschte Erfolgsseite ein.
Eigene Erfolgsseite:
Für eine Anleitung zur Nutzung der Erfolgsseiten klicken Sie hier:
Eigene Dankesseite
- Mobil als eigene Seite darstellen: Zur idealen mobilen Darstellung können Sie hier auswählen, dass das Spendenforumular als eigene Seite dargestellt wird.
- Spender kann persönliche Nachricht hinzufügen: Hier können Sie Ihren Spendern die Möglichkeit einräumen, persönliche Nachrichten zu Ihrer Spende zu hinterlegen
- Übernahme der Transaktionsgebühren anbieten: Da Ihnen bei verschiedenen Zahlungsmethoden als Zahlungsempfänger die Transaktionsgebühren berechnet werden, können Sie Ihre Spender hier optional bitten, ob Sie bereit sind, diese Kosten zu tragen.
Textanpassungen
In dieser Sektion haben Sie die Möglichkeit, die Felder und Vorgaben mit eigenen Texten zu individualisieren. Dabei sehen Sie in den Feldern in hellgrau bereits Vorschläge, was dort jeweils sinnvoll wäre.
Wenn Sie die Texte nicht individuell ändern, bleiben die von uns gesetzten Vorgaben.
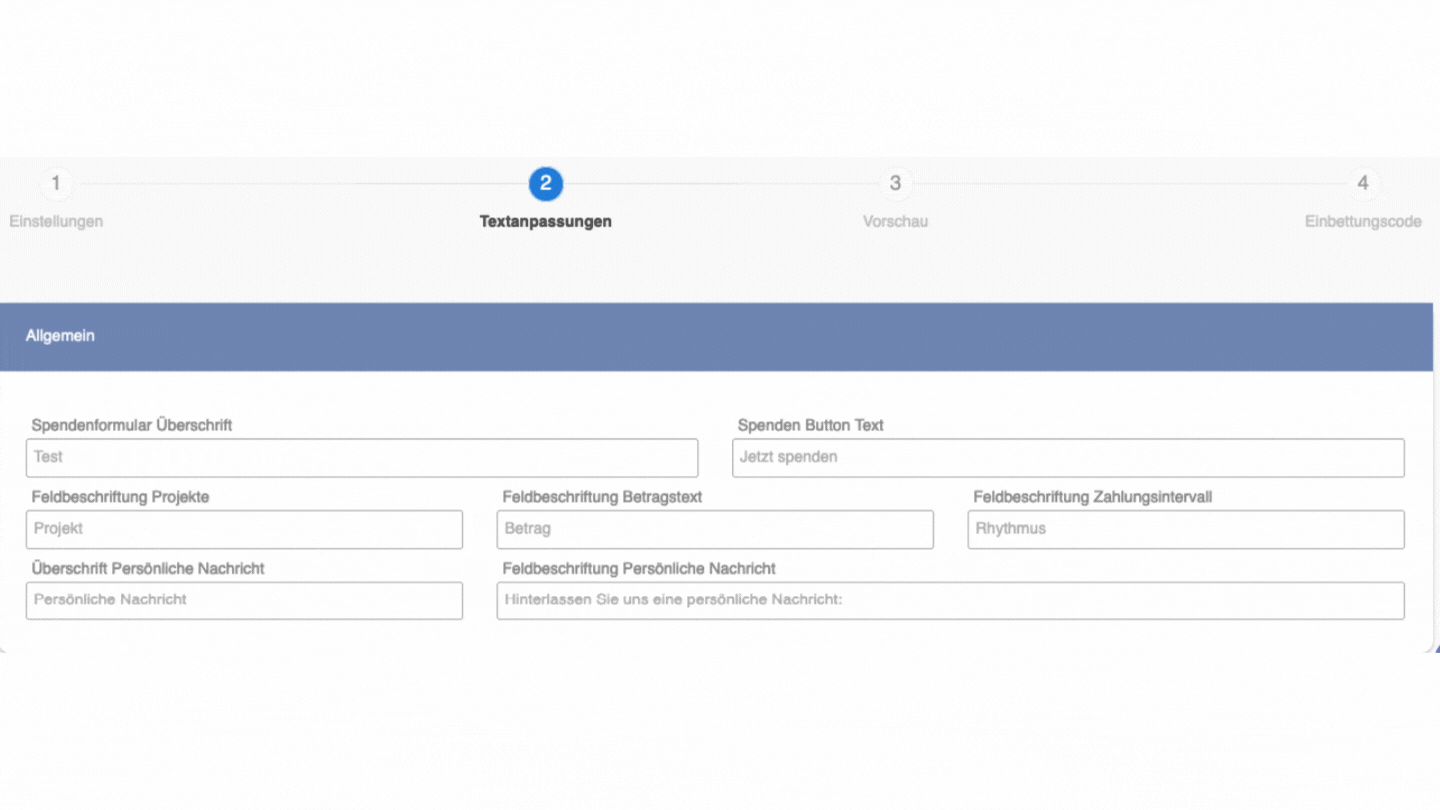
Vorschau
Hier sehen Sie, wie Ihr Spendenformular aussehen wird. Dabei haben Sie im linken Bereich die Möglichkeit, die Hauptfarbe zu ändern. Klicken Sie dazu entweder auf das Farbfeld oder geben Sie den Farbcode in das Feld daneben ein. Darunter können Sie sogar ein komplett eigenes CSS einstellen. Klicken Sie anschließend auf "anwenden" und sehen Sie direkt die neue Vorschau.
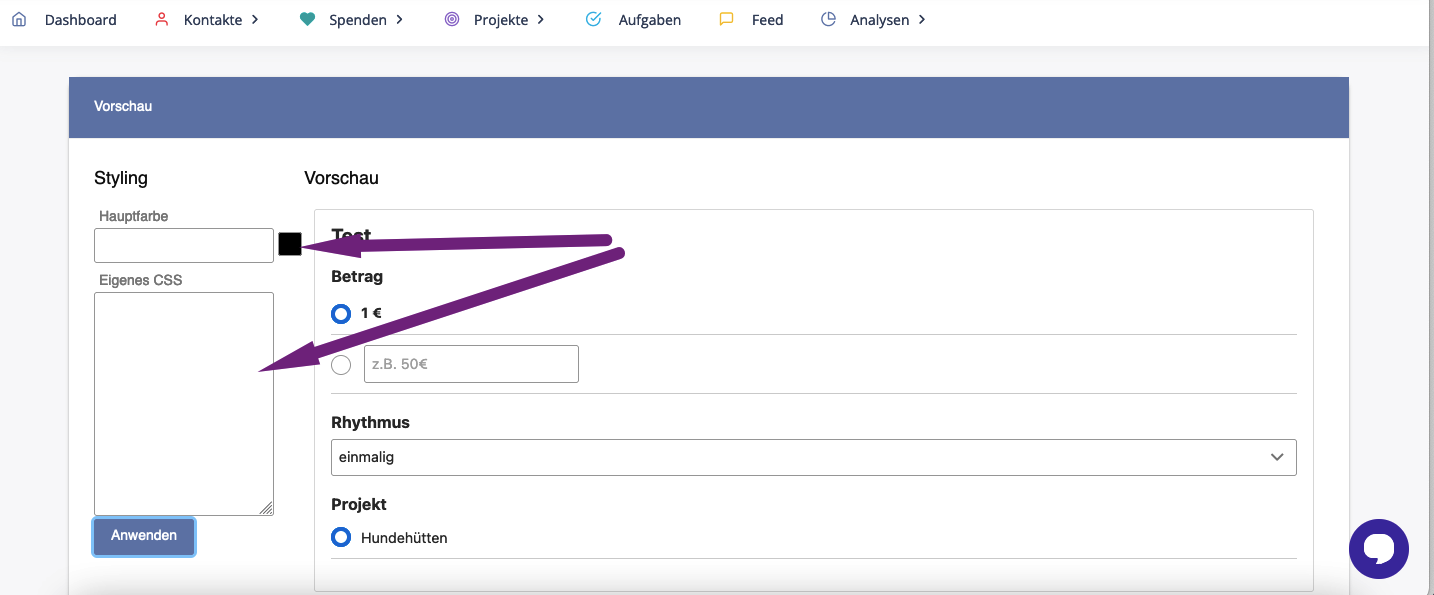
Einbettungscode
Auf der letzten Seite finden Sie nun die beiden Möglichkeiten, wie Sie das Formular nutzen können.
- Mit Code einbetten in Ihre Website
- Mit einer Verlinkung, so dass sich das Formular in einer eigenen Seite neu öffnet
Klicken Sie abschließend auf "speichern", die Software leitet Sie dann direkt wieder zur Übersichtsseite mit den Spendenformularen.
Spendenformulare bearbeiten/ löschen
Sie können jederzeit bestehende Formulare ändern, ergänzen oder ein Formular löschen, wenn Sie feststellen, dass das Formular doch nicht ganz Ihrer Idee entspricht.
Klicken Sie dazu in der Übersichtsseite mit den Spendenformularen.
Um das Formular zu bearbeiten, klicken Sie auf den Namen des Formulars. Sie werden dann wieder Schritt für Schritt durch die Erstellungsschritte geleitet. Ändern Sie, was Sie ändern möchten und klicken am Ende auf "speichern".
Um ein Formular zu löschen, klicken Sie am Ende der Zeile des betreffenden Formulars auf den kleinen roten Mülleimer. Bestätigen Sie dann die Nachfrage, ob Sie das Formular wirklich löschen wollen.

tip
Um Ihr Formular in der Vorschau noch einmal zu sehen, müssen Sie nicht den gesamten Prozess durchlaufen. Klicken Sie einfach auf das kleine Symbol mit dem Pfeil, links vom Mülleimer. So öffnet sich das gewählte Formular direkt in einem neuen Fenster.